

Right click on it and click on Add to Quick Access Toolbar:
#Outlook for mac quick access toolbar pdf
What about the items in the Office Button, can they be added to the toolbar too? Let’s give it a try! Sometimes I need to use the Save as PDF function, so having it on the toolbar would be great! Now all I have to do is navigate / find the function that I need: You should see the button appearing on the toolbar instantly:īut how about checkboxes, can I add them too? Sure, why not? Just say you want to add the Ruler checkbox under View tab’s Show/Hide group:Īll you have to do is right click on the checkbox you want and click on Add to Quick Access Toolbar:Īs you can see, the checkbox is now on the toolbar: To add it to the Quick Access Toolbar, all I have to do is right click on the button that you want to add, and click on the Add to Quick Access Toolbar. I really like to use the Zoom to Page Width function, but I can’t get to it within one click, so putting the button onto the Quick Access Toolbar would certainly save my time! But how am I going to do that? Well, first of all, let’s find it on the Ribbon by clicking on the View tab you will see the Page Width button in the Zoom group: Here is the second and better way, and I will illustrate this with a few examples: I personally doesn’t like to use this method because it takes time to go through all the options and find the ones you use. Just click on the items on the left and click on the Add button to add item to the Quick Access Toolbar: If you have used Office before, you should be very familiar with this kind of method of doing things. Now you should see the window below (minus the green & black square): Right click on the Quick Access Toolbar and click on Customize Quick Access Toolbar: Since the toolbar is customizable, you can add more buttons / checkbox to it to make it more personalized. This is where it will locate if you put it under the Ribbon: Personally I’d like to put the Toolbar below the Ribbon so that it’s closest to my mouse when I needed it: If you click on the downwards arrow, you will see a menu with some commands: Let’s take a look at the Quick Access Toolbar and see what it can do for us.īy default, the Quick Access Toolbar is located beside the Office Button: The Quick Access Toolbar is basically a customizable toolbar for the users to store their favorite shortcuts on.
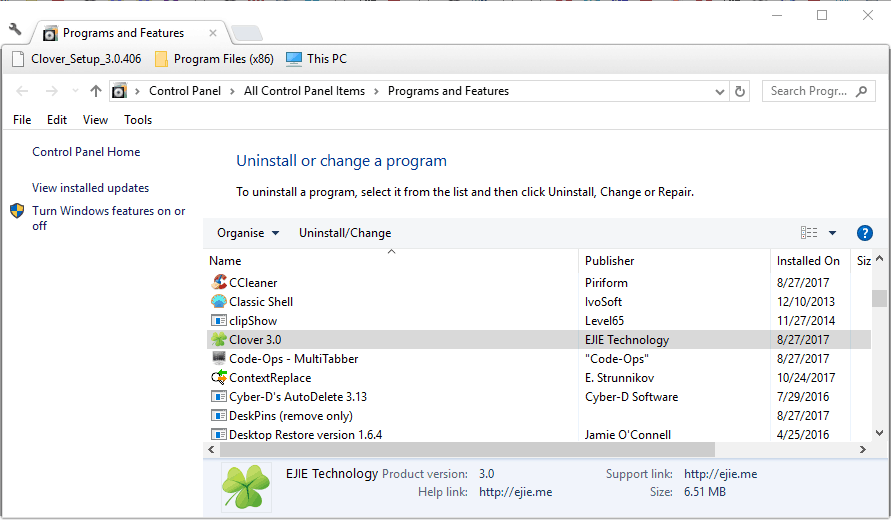
So does that mean we have to accept the facts and click on different tabs every time we want something that’s not in the Home tab? Well, not really unless you don’t like to use the Quick Access Toolbar. Since the Ribbon is grouping the functionalities into different categories, this means that most things won’t be just one click away from your finger tips.

Solution A is good, but that’s two clicks away. Shortcut keys are not everyone’s cup of tea, and we can’t expect the users to remember them unless they use it all the time. Click on the Office Button then click on the Close button. I was talking to a friend the other day and she told me that Office 2007 is not as good as Office 2003 because she have to go through the different tabs on the Ribbon to get what she wants 😦 In Office 2003, the functionality is just a click away, so why does she have to “increase her mouse clicks” in the new version? Well, what she said was quite true, so does that mean we should switch back to Office 2003?įor example, if you want to use the Close function, you can: I am learning these things for two reasons: 1st: we can’t get away from Microsoft Office…its everywhere! One way or the other, we have to use one / more Microsoft Office programs for our work 2nd: I am offering some computer trainings in Oamaru, so it would be great if I know programs like Excel and Outlook because they are very popular in the business world also…knowing a trick or two in these programs can certainly save you time later on. Currently I am planning to finish PowerPoint, Publisher and Outlook before Christmas. So far I’ve finished Excel and I am now half way through Word 2007. Lately I’ve been busy learning Office 2007.


 0 kommentar(er)
0 kommentar(er)
